In my previous tutorial, I’ve showed you how to make stylish flowers with the Blend Tool. This tutorial will show you how to make an abstract background with Illustrator Blend Tool. It is very cool and simple!
Screen Gradient Paths
Create another path with Blue-Black gradient and select Screen Blending Mode. This will create a lighter blue gradient shade. If your color setting is CMYK, make sure the black is full black (C,M,Y,K=100). The red arrow on the image is the direction of the gradient fill.
Repeat the previous step to create another Screen gradient path.
Abstract Wave
Make 2 white stroke paths.
Blend Tool
Go to Object > Blend > Blend Options, enter Specified Steps = 20. Then with the 2 strokes selected, go to Object > Blend > Make or press Ctrl+Alt+B. This will blend 2 white strokes and create an abstract wave effect. If you want to change the Blend step, you can go to Object > Blend > Blend Options or double click the Blend Tool(B) on the tool bar.
Change Stroke Color
Use Direct Selection Tool (A), select one of strokes and change it to blue stroke color. Notice how 2 strokes blend from blue to white.
Use Direct Selection Tool (A), select one of strokes and change it to blue stroke color. Notice how 2 strokes blend from blue to white.
Wild Blend
Now go crazy with your Pen tool, create 2 wavy strokes and blend them. Play around with the Blend step, stroke weight and color.
Repeat the steps to create the last abstract blend, from blue to purple.
Final
Your image should look like something below:









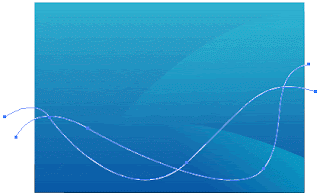




No comments:
Post a Comment